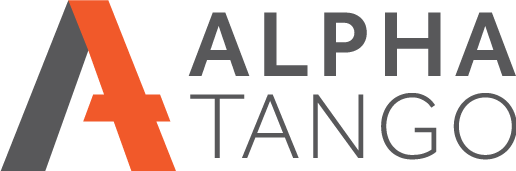Making sure emails from your website or ecommerce site are delivered to you and your users/clients inboxes
As a website developer, but not an IT expert, emails have always been a bugbear. We moved to Office (now Microsoft) 365 a few years ago and have been delighted with their service and now recommend this to all our clients. However, this does not address the issue with sending emails from your website to you and your clients. These may be contact form fills, order confirmations, completed order confirmations, even marketing emails.
We develop in WordPress so our web servers are Linux to support PHP natively. The issue is the PHPMail program on the web server sends email out from a server address and this is not an authorised sender from your domain and often goes into spam or even does not arrive. Adding SMTP2GO sorts this problem out 100%. They offer 1000 emails a month for free and if you do need more it's just $10 a month for up to 10,000, a very cheap price for reliable emails.
What you’ll need to carry out this task:
- A WordPress ADMIN login
- Setting up an SMTP2GO account
- The SMTP2GO WordPress plugin installed
- Access to your domain name control panel for DNS CNAME adding for SMTP2GO
JOB NUMBER ONE - Setting up a SMTP2GO account
You will need:
- Web server IP address
- Access to your domain name DNS control panel
- The email address to setup the account with, typically your own domains generic or personal email address
Setting up the account
- https://www.smtp2go.com/pricing/
- Select your option. For under 1000 emails a month it’s free. Move the slider left to see this and click on GET STARTED
- Add your email address and click CONTINUE
- Put in your name and password and click SIGN UP
- You will get an email to that address to activate your account, click on ACTIVATE ACCOUNT
- You are taken to the login page, login, I click on STAY LOGGED IN for convenience at this point.
- You are then asked to setup an SMTP USER NAME and SMTP PASSWORD. I used my company name as the SMTP NAME rather than the URL but that’s your call. Use the present PW or set your own.
- Don’t forget to document all these usernames and passwords
- You will now see the dashboard.
- SETUP
- Click on SETTINGS
- SMTP USERS are just the one you have already setup, but you can add more if required.
- Leave IP AUTHENTICATION blank.
- Click on API Keys and create a new one. Just name is as your domain name. Copy the API key as the website plugin will need this or you can come back later and get it.
- Click on SENDER DOMAINS and ADD A DOMAIN. Add your domain e.g. alpha-tango.co.uk
- ADDING THE SMTP2GO CNAME RECORDS TO YOUR DOMAIN NAME DNS
- If you are an Alpha Tango client we are happy to do this for you but we will need your domain name control panel login details.
- Go to your domain name control panel to add these DNS records. SMTP2GO has guides for the major domain vendors, see https://support.smtp2go.com/hc/en-gb/sections/360004372633-DNS-Setup
- Login to your domain name control panel and find the domain you are using.
- Find the name server option and make sure your name servers are your domain providers default. If they are not then your DNS is managed elsewhere. It’s likely your website developer will be able to help you with this.
- Find the DNS option and select it, you want to add DNS records.
- Add the 3 CNAME records. You can copy and paste for ease of adding.
- You might need to add a “.” (dot) to the end of the VALUE or ALIAS TO (second item in the entry) to stop is appending your domain name on the end.
- Click on the VERIFY button. Note is can take up to 24 hours for DNS records to propagate but it’s usually 5-30 minutes, so if it doesn’t verify immediately come back in 30 mins and try again. If after an hour it’s still not verified than it’s likely they are not correct.
- Click on SETTINGS > DISPLAY SETTING and check the defaults. They were all OK for me.
- That’s the SMTP2GO account setup successfully.
- If you are on Office 365 you might want to whitelist SMTP2GO IP addresses in your Office 365 admin area. Instructions here https://support.smtp2go.com/hc/en-gb/articles/360000471954-Whitelisting-Our-IP-Addresses-With-Office-365 While you are there add your webserver IP address.
JOB NUMBER TWO - Installing and setting up the SMTP2GO plugin
- If you are an Alpha Tango client we will happily do this for you at no charge. We will need you to do the 2 factor authentication for SMTP2GO so we can get all the details required.
- Login to WordPress as an admin and go to PLUGINS > ADD NEW
- Search for SMTP2GO and install an activate.
- Go into your SMTP2GO account and click on SETTINGS > API KEY
- Create a new API key in your SMTP2GO account under SETTINGS > API KEYS. Call it something you'll recognise such as xxx.co.uk email sending
- The system hides the majority of the key with xxxxxx but click on the COPY option
- Go back and open the plugin SMTP2GO > SETTINGS
- Add the API key and your senders details. Make sure the email is on the same domain as the website.
- Click on SAVE then the TEST tab
- Send yourself a test message
CHECKING EMAILS ARE BEING DELIVERED
Log into your SMTP2GO account and go to REPORTS > ACTIVITY for a list of emails sent.
Compare these to your Gravity Forms (or other service) form entries and make sure they tally.