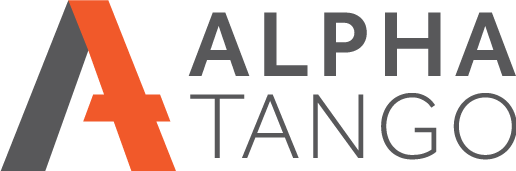How to setup an Admin User in Google Analytics and Webmaster Tools
When the person doing your SEO asks you for access to your Google account I am sure you just hand over your username and password without thinking about it. If they are completely trustworthy (like myself :-)) then that’s fine but sometimes this is a new relationship and it needs to grow a little before that level of trust exists and you may not want to upset them by saying no. But in actual fact they won’t be able to do their job without this data.
Also, in my opinion, if you use your Gmail account for your business correspondence then no matter how much your trust someone you shouldn’t give them access to your main account, it’s too risky.
So how do you avoid doing this whilst giving enough access for your SEO team to do their work. Actually it’s very simple.
Here are the instructions on how to setup your SEO person as an Admin in your Google Analytics and Google Webmaster Tools. You can easily unlink them as should the situation require it.
Google Analytics – UPDATED DECEMBER 2013
- Login to your Google Analytics
- Click the ADMIN button in the top right
- Select USER MANAGEMENT from the left menu
- Enter the email address and add permissions:
- Manage Users: Can manage account users (add/delete users, assign permissions). Does not include Edit or Collaborate.
- Edit: Can perform administrative and report-related functions (e.g., add/edit/delete accounts, properties, views, filters, goals, etc., but not manage users), and see report data. Includes Collaborate.
- Collaborate: Can create personal assets, and share them. Can collaborate on shared assets, for example, edit a dashboard or annotation. Includes Read & Analyse.
- Read & Analyse: Can see report and configuration data; can manipulate data within reports (e.g., filter a table, add a secondary dimension, create a segment); can create personal assets, and share them, and see shared assets. Cannot collaborate on shared assets.
- You can select to NOTIFY THEM BY EMAIL
- Click on ADD and the job is done.
Google Webmaster Tools – UPDATED DECEMBER 2013
- Login to your Google Webmaster Tools account
- Select the web site to add your SEO person to if you have more than one site on your system.
- From the drop down menu in the top right labelled with a COG for settings select USERS and SITE OWNERS
- Click on ADD A NEW USER in the red box
- Enter the persons email address. This must be an address associated with a Google account.
- At this point select whether they should have full access or restricted access
- When that person logs into their Webmaster tools in their Google account they will now see your site listed.
- You can delete user by going into the admin area and selecting DELETE beside the user.